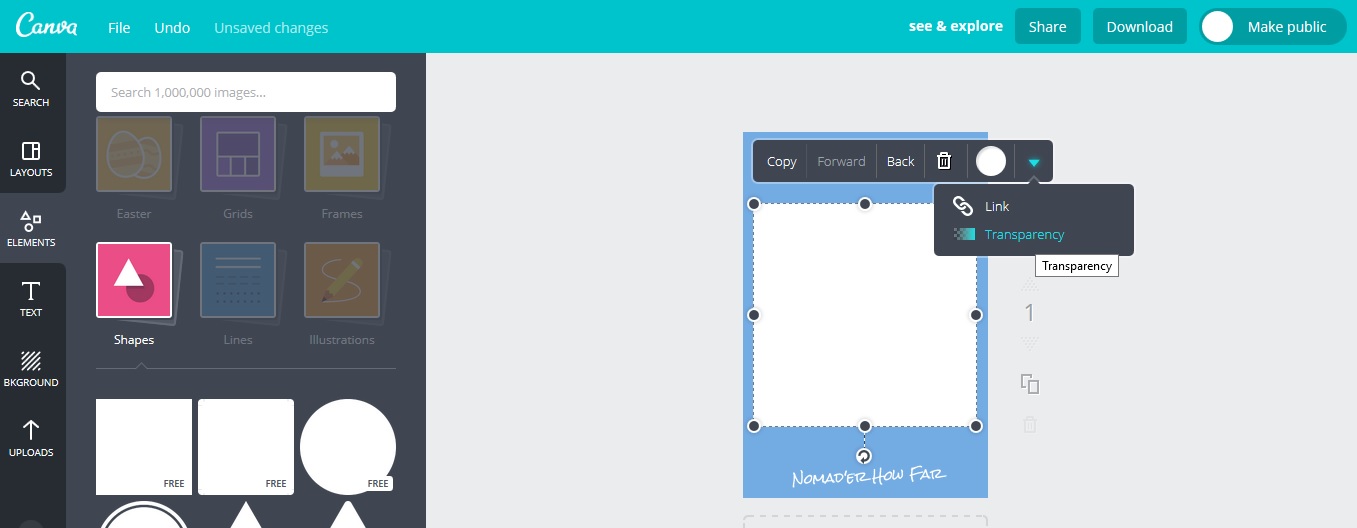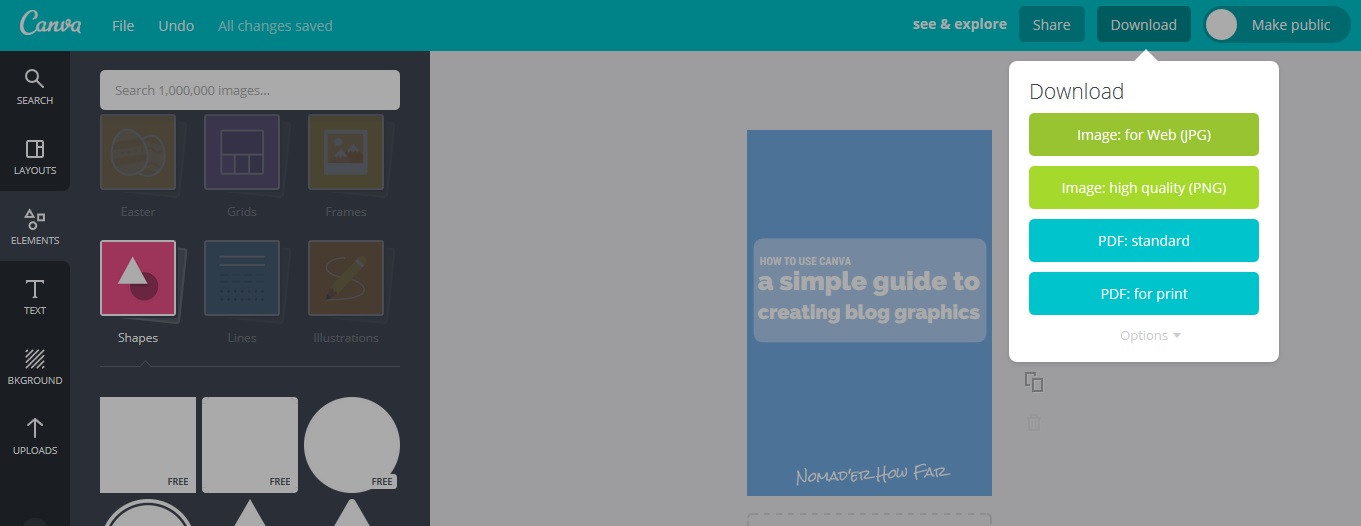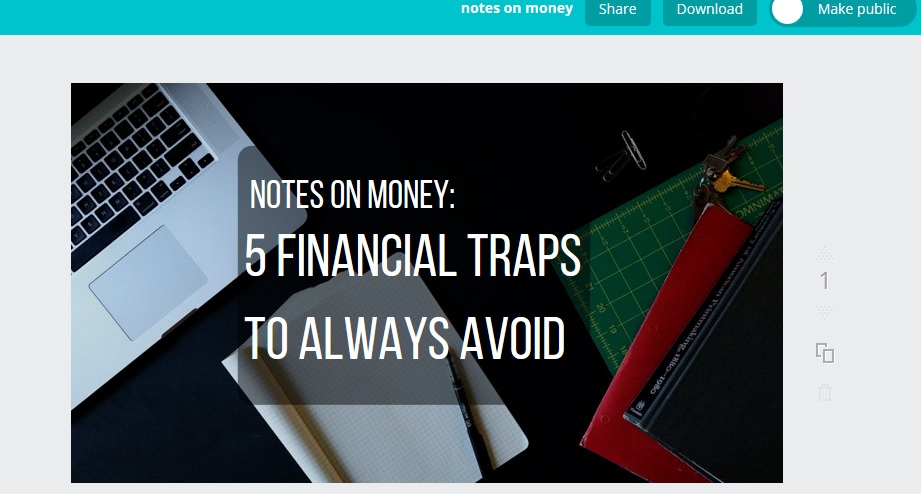How To Use Canva: Simple Guide To Creating Blog Graphics
How to use Canva: Simple guide to creating blog graphics.
Canva is such an awesome tool for bloggers. It makes me feel like I can create really cool graphics despite being a design-challenged person...
This guide will help those who have never used canva, or who are new to it and just want a walk-through.
Here are a few examples:
First things first, head over to canva.
You will need to set-up an account. You could log in via your facebook but I created an account linked to my email address.
After signing up/logging in, you find yourself on a page which will show your designs (once you begin creating them).
1. Template
Along the top you can see a small sample of the many templates you can design from on canva. If you press MORE you can see the full range. On this guide we are going to create a Pinterest canva, one the most common things any blogger might create who wants to make a splash on Pinterest.
PRO TIP: High quality images, or simple colours, used as the canva background, with a short, readable textual overlay, are generally the most successful pin types which get the most re-pins and appreciation on Pinterest.
You will find the pinterest template by clicking MORE and you will find it in SOCIAL MEDIA POSTS.
This will open your blank design in a seperate window.
2. Colours
On the left-hand bar you will see already created template designs under LAYOUTS. I selected one to demonstrate. There a few good free options but also some paid. You can choose one and then edit the colours/fonts to your liking. I am going to head to the BACKGROUND tab on the left though, and use a block colour background as opposed to a pre-set design.
You can use an image of your own choice, by clicking UPLOADS or use the stock photography (some free, some cheap) on canva by clicking ELEMENTS, and then PHOTOS.
I chose the colour blue just as its heavily associated with Canva. I then adjusted the colour making it lighter. You can change the entire colour by clicking on the design, and then the circle showing the current colour. You could also use the pre-set free background styles on offer on the left.
Next, you're going to want to add text.
3. Text
To do so select TEXT on the left. A number of pre-set designs appear, but just above that is the option to add a large heading, a sub-heading and some text body. I have decided to use a pre-set text design, which is free.
I have selected the different text bits, and altered the text. There are two separate text boxes, as you can see the fonts are in two different sizes as part of the design. To alter them individually you click on each one to bring up the editing box, where you can change colour, size, font, and text content.
4. Style
I often like to add a shape to my pinterest designs, which I find in the ELEMENTS tab under SHAPES. I then edit the added shape, lower it in transparency, maybe alter the colour, and click BACK to create a nice boxed shaped background for the text box.
When I am happy with the design I will give it a title (where it says SEE AND EXPLORE) and then download it, clicking on image: for web (JPG). It might pop up asking if you want to save the file etc, and you can then choose where to save it. Or it may just download to your computers download folder automatically.
When you then want to use it on Pinterest it is already in the correct and most desirable dimensions.
There are so many other things you can create on canva. We also created our resume's on there. And for the blog, we create our website thumbnails, as well as youtube thumbnails, twitter graphics and facebook header images!
A Few More Tips For Using Canva:
You can use your existing designs again, if you want to use the same template but just edit some details, by heading to YOUR DESIGNS, finding the canva you want, and clicking on the arrow in the right-hand top corner, and selecting COPY.
You can upload your own logo, or watermark, to add some personal branding to a canva, by just uploading it to your photos where it will stay for all future canva creations.
You can adjust the filter on the background images you use, by just clicking FILTERS on the editing box after you put the image onto your canva. Especially useful here is adjusting the brightness and saturation if you want to bring out your text overlay more strongly.
Thanks for reading!
Hannah and Taran here. We hail from Southern England, where we met online and are now realizing our mutual passion for travel here at NomaderHowFar. We discuss Nomadic Living, Simplifying your Life and Long-term Travel, to empower, motivate and inspire our readers. Get to know us here!
Want More?!